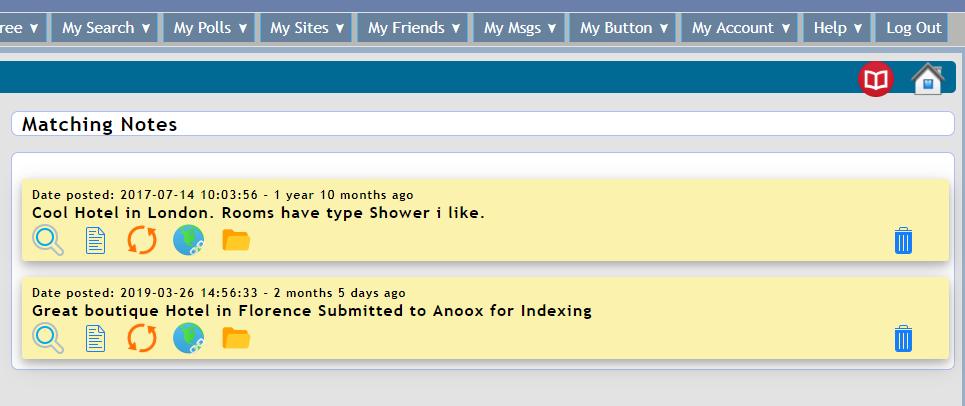This is the User Guide for Anoox My-2nd-Brain ("M2B"). My-2nd-Brain is an AI based note taking service, your personal search engine, to empower you
to remember everything: To be more organized & more productive. If you are not familiar with this service, we highly recommend taking
few minutes to read through this User Guide so you can get the most out of this incredible Free service of Anoox for you.
Super Summary of how My-2nd-Brain works:
- You input into My-2nd-Brain, via your M2B dashboard, your notes about whatever you want to remember
- Your notes can be simple Text notes or they can have Photo attachments, be Hyperlinked, have an event reminder, etc.
- Later, be it 3 days or 3 Years, as you Type M2B will continuously via a Search as you Type AI based engine checks for matching Notes
- The matching Notes Auto display under the Matching Notes section, to the right where you are Typing
- Matching Notes displayed will have series of icons that you can hold your Mouse over for details & actions about that Note
- You can have all your Notes saved in default (General) Folder, or create new folders and save them under these folders for better organization
- You can designate a Note to be an Event, one time or recurring, M2B will then send you Reminders of it so you NEVER AGAIN forget a Meeting, Birthday, Anniversary, etc.
Details & Key points about the service:
- By clicking on your My-2nd-Brain button, from the right panel, you will instantly be at your My-2nd-Brain dashboard - Try It
- Once on your M2B dashboard, you will see the various panels via which you take Notes, see matching Notes Auto display, etc. - see details
- On the Left hand side of the Screen you see the Folder Managment section
- On the Center of the screen you see the main "Take Note" section, this is where you Type in your Notes
- To the Right of the main section you see the "Matching Notes" section, this is where matching Notes Auto display as you Type
- Below the main "Take Note" section you see the "Option" sections
- M2B will Auto run after each 3 to 5 Characters that you Type, instantly showing any matching Notes on the "Matching Notes" section
- M2B will stop Auto running if it does not believe that it can fetch any new Notes
- Matching Notes displayed on the "Matching Notes" section will have series of icons to hold your Mouse over for details & actions about that Note - see Example
- Here you see a screen shot example of 2 matching Notes displayed in the "Matching Notes" section
- On 1st line you see the Date Note was posted, on 2nd line a brief subject of the Note, on 3rd line action Icons for the Note
- By holding your Mouse over the icon
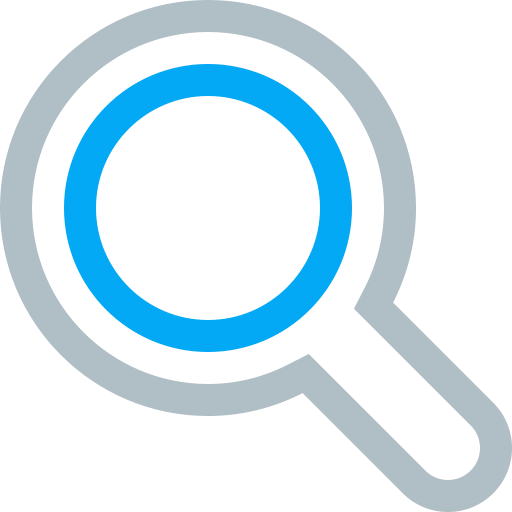 you will see a brief summary of the Note
you will see a brief summary of the Note
- By clicking the icon
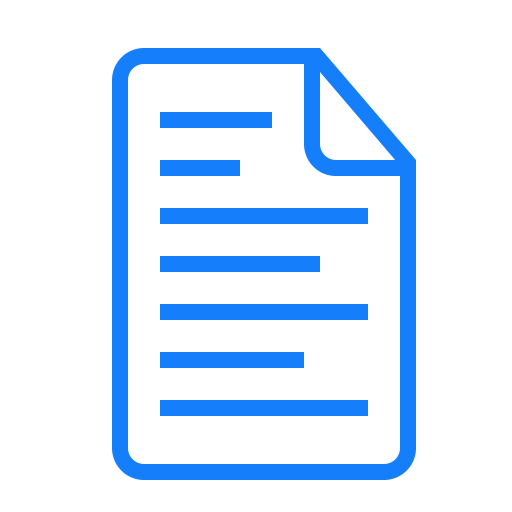 you will see the Note in full in a new page
you will see the Note in full in a new page
- By clicking the icon
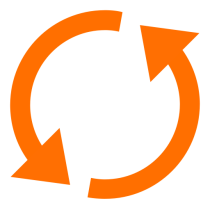 you will go into Edit mode for this Note, where you can Update it
you will go into Edit mode for this Note, where you can Update it
- By clicking the icon
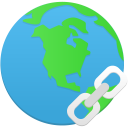 you will launch the URL this Note is linked to
you will launch the URL this Note is linked to
- By holding your Mouse over the icon
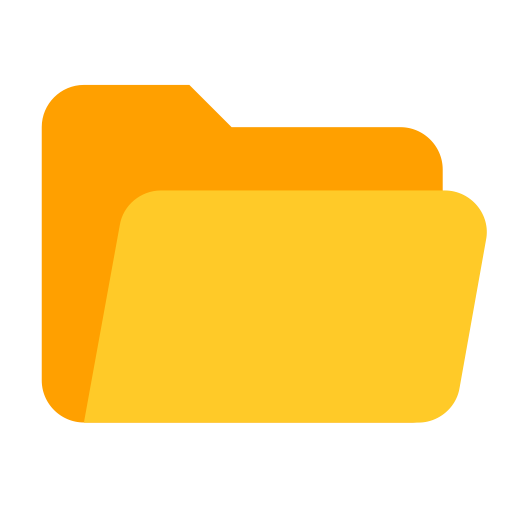 you will see the Folder for this Note. You can click on the Folder name to go to this Folder
you will see the Folder for this Note. You can click on the Folder name to go to this Folder
- By clicking the icon
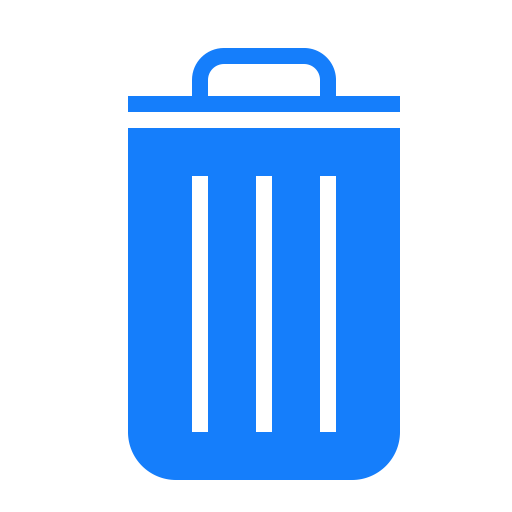 you will Delete that Note. CAUTION Delete is instantaneous and Final
you will Delete that Note. CAUTION Delete is instantaneous and Final
- There can be other icons appearing here, based on Options you selected for the Note, as detailed below under Options
- Your Notes by default are saved in the Folder General
- You can click on icon
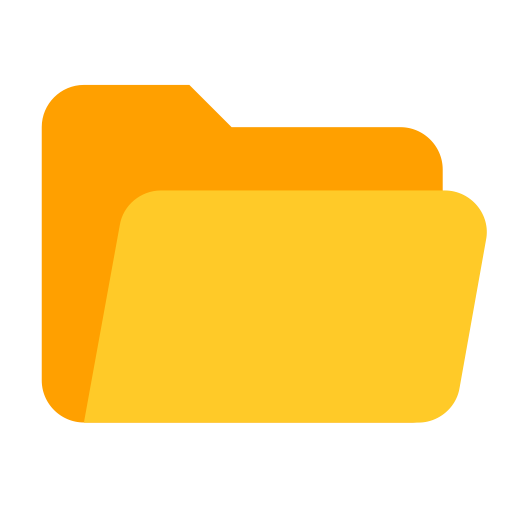 and create new
Folders for better organization - Details
and create new
Folders for better organization - Details
- The Folder part of your M2B service is a very powerful aspect of this service to allow you to organize your data better
- As the amount of Data you are putting into your M2B grows, then having your data organized in Folders always results in better results, whether via the M2B AI based engine finding your Notes for you as you Type, or you looking up your data visually via their Folders
- By clicking on
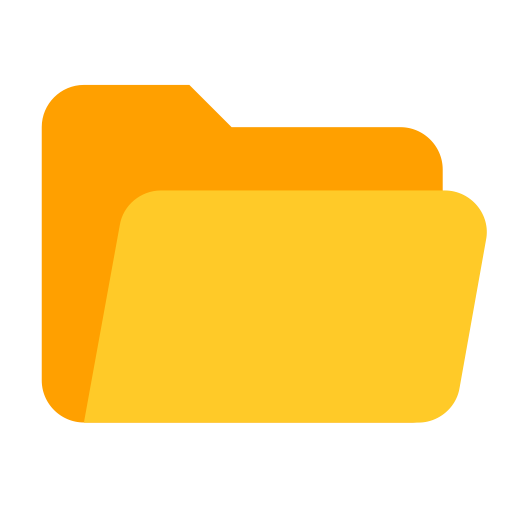 "My folders" you open the Folders panel
"My folders" you open the Folders panel
- You can enter here the name of a new Folder you want to create and click Submit which will then instantly create that Folder
- If you create a new Folder while typing a new Note, then your Note will be Auto Saved to this new Folder
- You can click on the Folder name from drop down list "Save in Folder" and save your Notes to that Folder, for better organization
- The Auto matching search by default is done against All Folders
- You can click on a Folder from "Search in Folder" drop down list, and limit searching to that Folder, for more specific search results
- You can take simple Text Notes, or you can click on any of the Option buttons to add optional data and functions to your Notes
- You can also click on
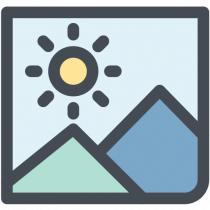 button to attach Photo(s) to your Notes
button to attach Photo(s) to your Notes
- You can Share your Notes, by clicking on the
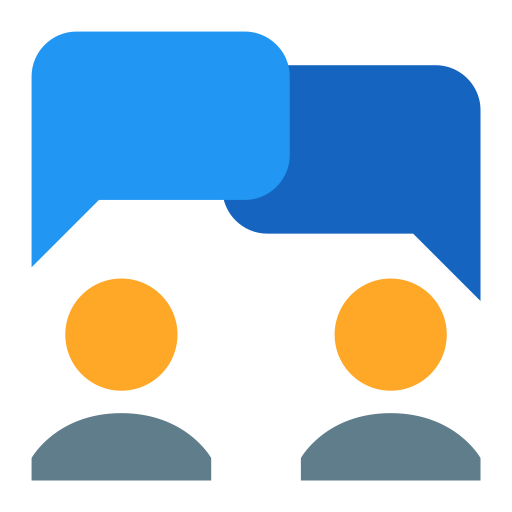 button
button
- Once you designate a Note is to be Shared, then you will get a URL for that Note, which you can pass to whomever you want to Share the Note with
- Shared Notes by default are viewable to all, you can have them be password required

Designate a Note to be an Event
This is a Very Powerful Feature of your
My-2nd-Brain service. Via this option you can set a Note to be an event that you should be reminded of. You can then assign a Date & Time for the reminder.
You will then be sent an email reminder about this Note at your selected date and time. And you can designate a Note to be:
- A one time event, in which case you are sent 1 reminder about it.
- A recurring event, in which case you are sent recurring reminders about this event, so that you never again forget an Anniversary, a Birth Day, etc..
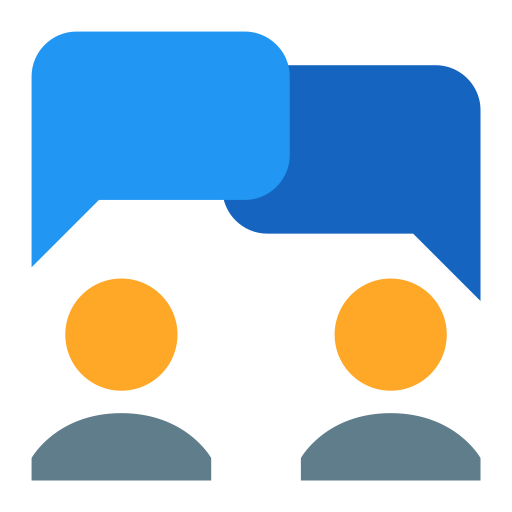
Share a Note
Notes you post here on
My-2nd-Brain by Default are completely Private and Secure via SSL encryption for your view only. Via this option you can
make your Note to be view-able by the Public. If you choose this Option then upon Posting your Note you will get a URL that you can then Share with whom you want to view this Note.
- By default Notes you Share can be viewed by anyone whom has the URL for the Note being shared
- You can choose to password protect your Notes being Shared. In which case people trying to view your Note will be required to enter the password you assigned to the Note being Shared.
- You can stop Sharing a Note as you like, by going to Edit mode and turning Off Sharing for that Note.
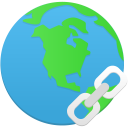
Hyper Link a Note
Via this option you can add a Hyper Link (URL) to your entire Note. Although you can include as many URLs as you like inside your Note, the URL you specify here, will become the Hyper Link for this entire
Note. Allowing you to click on the Hyper Link icon for this Note in the Matching Notes list. Making you more efficient and productive.
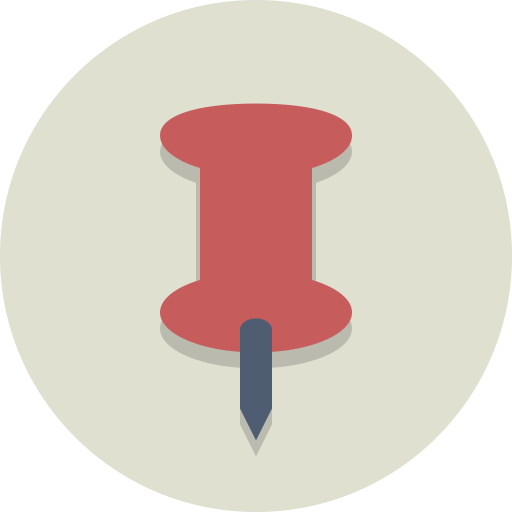
HashTag a Note
Via this option you can Hash Tag a Note, so that you can then make that Note instantly find-able and shareable via that simple Hash Tag.
Example: you take a Note about your Friend's Birth Day. You can click on the Hash Tag button and attach this Hash Tag to this Note:
#johns39_bd. Later when you enter this Hash Tag, then this note will be Auto fetched as the first matching result.
Tip:
A Hash Tag must start with # sign, must not have any blank spaces, must contain Alphanumeric only, with Maximum length of 30 chars.
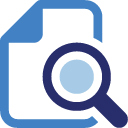
Set Matching Method
Via this option you can change the default "
Search as you type" method for finding matching notes to what
you are Typing, from the default Search engine method to the simple Exact word matching method.
Tip:
Of course you generally want to keep the search method for Search as you type to be the powerful Search engine method compared to
simple exact Word matching method. But on rare occasions when you want to find an Exact Match for what you are searching for, then you want to switch to this method.
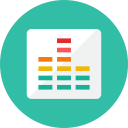
Control Automatic matching
The default method for displaying the matching Notes to what you are Typing is on Automatic basis. That is as you are Typing, matching Notes will Auto display on the right panel under the "Matching Notes" section. Via this option you can turn Off Automatic matching and instead fetch matching Notes to what you have Typed, via Manual clicking on the Green "Fetch" button.
Tip:
Of course you generally want to keep the matching method to be the default Auto matching method. But on those occasions when the full meaning of what you are searching for is not conveyed in few letters but until many Words are typed, then you want to switch to this method.
NOTE:
- Of course, the Search as you Type AI based engine will not run when Typing your 1st note, since you will have Zero Notes at that point
- The real power and value of My-2nd-Brain will become clear to you once you have many Notes taken
- My-2nd-Brain is another Free Advertising Supported service of Anoox